When you freeze panes, you keep specific rows or columns visible when you scroll in the worksheet. For example, you might want to keep row and column labels visible as you scroll.
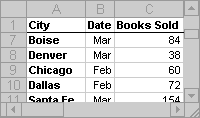
A solid line indicates that row 1 is frozen to keep column labels in place when you scroll.
When you split panes, you create separate worksheet areas that you can scroll within, while rows or columns in the non-scrolled area remain visible.
- On the View tab, in the Window group, click the arrow below Freeze Panes.
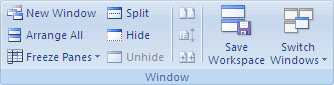
- Do one of the following:
- To lock one row only, click Freeze Top Row.
- To lock one column only, click Freeze First Column.
- To lock more than one row or column, or to lock both rows and columns at the same time, click Freeze Panes.
NOTE
- When you freeze the top row, first column, or panes, the Freeze Panes option changes to Unfreeze Panes so that you can unlock any frozen rows or columns.
- You can freeze rows at the top and columns on the left side of the worksheet only. You cannot freeze rows and columns in the middle of the worksheet.
- The Freeze Panes command is not available when you are in cell editing mode or when a worksheet is protected. To cancel cell editing mode, press ENTER or ESC. For information about how to remove protection from a worksheet, see Protect worksheet or workbook elements.
Split panes to lock rows or columns in separate worksheet areas
- To split panes, point to the split box at the top of the vertical scroll bar or at the right end of the horizontal scroll bar.

- When the pointer changes to a split pointer
 or
or  , drag the split box down or to the left to the position that you want.
, drag the split box down or to the left to the position that you want. - To remove the split, double-click any part of the split bar that divides the panes.
NOTE You cannot split panes and freeze panes at the same time. When you freeze panes within a split pane, all rows above and columns to the left of the selection will be frozen and the split bar will be removed.